As an owner of Chromecast and Alexa, I was hoping that I would be able to get them to work together. I did some testing and research and will share what I have found in this blog post.
Although it would be highly convenient to combine both technologies into a single TV, it’s not possible. Alexa is powered by Amazon and Chromecast is made by the competing company, Google.
| Reason | Explanation | Solution |
|---|---|---|
| Incompatibility | Alexa and Chromecast are made by competing companies (Amazon and Google) | Purchase Google Home instead, which works seamlessly with Chromecast |
| Workaround | Requires Amazon Web Services account, Wi-Fi connection, UNIX environment setup, and coding skills | Follow the detailed steps provided in the blog post to set up a connection between Alexa and Chromecast; however, this process is not time-efficient and may be difficult for those without coding experience |
| Using Google Home | Google Assistant has a similar AI interface to understand voice commands | Connect Chromecast with Google Home for an easier, more seamless experience. Follow the simple steps provided in the blog post to connect Google Home to Chromecast and control the device using voice commands |
Table of Contents
Reason Why Alexa and Chromecast are Incompatible
Since Alexa and Chromecast are manufactured by giant tech market competitors, you will unlikely be able to connect both. This is especially true since Google has developed a similar device to Alexa, namely, Google Home, to perform the same tasks.
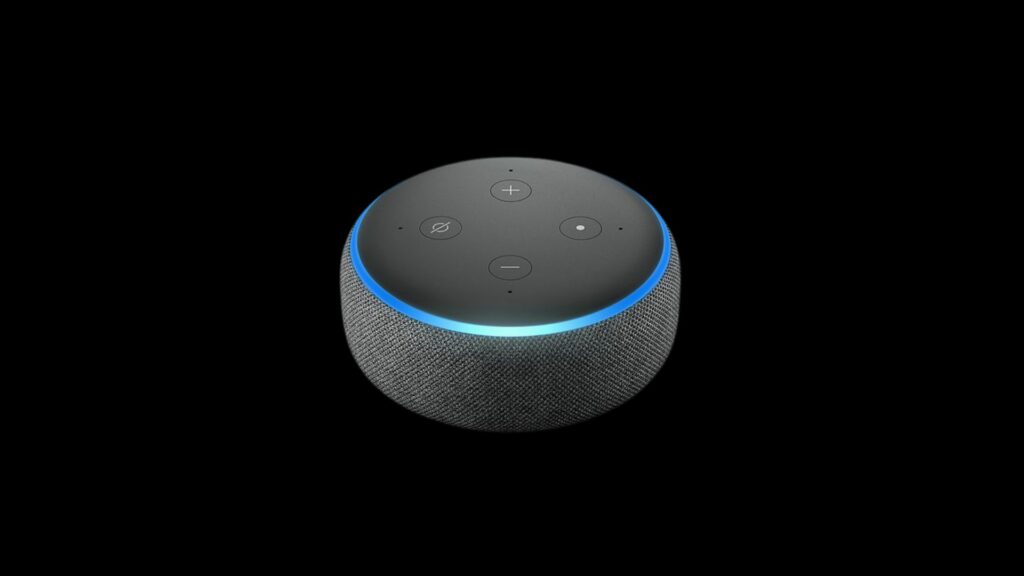
Is There a Way to Connect Chromecast to Alexa?
Like some things in life, particularly tech, there’s usually a workaround. Nevertheless, this solution may not be the most time efficient. In this case, you can always resort to purchasing Google Home instead.
What You’ll Need
Otherwise, you’ll require an Amazon Web Services account as well as a Wi-Fi connection working for both Chromecast and Alexa devices.
In addition to this, the process needs a UNIX environment setup. This setup will permit you to install new hardware to your TV through the use of its operating system tools.
Plus, the UNIX environment setup needs to work with either Python 3.7, BASH, or Pip.
What to Do
After creating your Amazon Web Services account, you’ll need to build a lambda or anonymous function. To do so:
- Go to the System Manager console
- Access the navigation pane and click on Run Command
- Run this script: aws-setup.sh
After creating the lambda function, the next step is to set up the Alexa Skill. Here’s how to:
- Go to your Alexa account and then “ASK Console”
- Click on “Create Skill”
- Choose “Custom” followed by “Provision your own”
- Select “Create Skill”
- Afterward, add a “Hello World Skill” template on the template screen.
- On the left tab menu, choose “Interaction Model”
- Select “JSON Editor”
- Paste this content to the editor followed by “Save Model”
- Go to the left menu and choose “Endpoint”
- Paste the ARN lambda function then “Save Endpoints”
- Go back to the left menu and click on “Invocation”
- Choose “Build Model” then select the “Test” tab and “Enter”
After completing this process, you’ll next move on to install a local application that controls your Chromecast device. To begin:
- Create local dependencies by making a new folder
- Run this command.
- Afterward, run this command to trigger Alexa’s listener
Finally, you should be able to use Alexa with your Chromecast device. Start the process by commanding “Alexa ask Chromecast to play.” If your Chromecast has a different name, then use it in the command instead.
Why Use Google Home?
After going through the workaround process of connecting your Chromecast to Alexa, you may just want to opt for an easier choice. After all, the steps could be difficult to follow, especially if you have no coding background.
For this reason, you can simply go for Google Home. Google Assistant uses a similar Artificial Intelligence (AI) interface to understand your voice commands.
Interestingly, Google Home is even considered better and more versatile in terms of understanding language. All you have to do is begin your command with wake words such as “Ok Google” or “Hey Google.”
Plus, you can perform all sorts of commands you’ll need from your Chromecast such as adjusting the volume, pausing, and playing.
How to Connect Chromecast with Google Home
Read more: Does Alexa need to be plugged in all the time?
Luckily, this process is much easier to follow rather than attempting to use Alexa as your listener. Firstly, you’ll want to link your Google Home device with the Google Home App.
- Access your Google Home App from your smartphone or tablet
- Select the plus sign near the top left corner
- Choose “Set up device”
- Click on “New Device”
- Go through the following prompt messages to confirm the link
Now that you’ve linked the app to the device, it’s time to connect Google Home to your Chromecast device.
- Link the Chromecast dongle to your TV
- Turn the TV on and activate the Chromecast settings
- Go to the Google Home App from your tablet or phone
- On the top right corner, select “Devices” followed by “Add New Device”
- You’ll then be prompted to connect to the Wi-Fi
- In your Wi-Fi settings, pick ChromcastXXXX network. The last four digits are different for every person.
- You should then get a message to “Continue” on your Google Home App
- The codes visible on the app and TV should be synchronized
- Afterward, pick your region
- Name the Chromecast device
- Test by using your voice
To Conclude
Read more: Can Alexa work with a mobile hotspot?
Can you connect Chromecast to Alexa? In short, you can’t, because both devices come from competing companies. Although there’s a way you can connect them, it involves a lengthy process involving some coding skills.
That being said, you can, instead, use Google Home as your voice command assistant to function similarly to your Alexa device.
