Although voice assistants like Amazon’s Alexa-compatible devices are smart home devices, they often struggle to differentiate between reality and TV! Due to this, many Amazon voice assistant users have complained that Alexa keeps responding to advertising on the television – but how can you stop this?
While Amazon has added an audio fingerprinting feature to their smart devices, which helps prevent Alexa from waking up due to advertisements, there are two additional solutions to try. You can change Alexa’s wake word or manually toggle your device’s microphone switch on and off to prevent this.
| Tips |
|---|
| Amazon has added audio fingerprinting |
| Manually toggle device microphone |
| Change Alexa’s wake word |
| “Audio Fingerprinting” helps prevent |
| Change device’s wake word in Alexa app |
Table of Contents
2 Ways To Stop Alexa From Responding To TV
While it can be frustrating when an Alexa-enabled smart speaker responds to your television, there are two methods you can use to prevent this unwanted activity. This section will explain how to manually toggle your speaker’s microphone switch or change Alexa’s wake word to prevent this issue!
Method #1: Use Your Amazon Device’s Microphone Button
Many Amazon Echo, Echo Dot, and Echo Show users are unaware that a button is built into their Amazon smart speaker that controls the microphone. You can effectively prevent Alexa from waking while the mic is turned off by manually turning off your device’s microphone with this button.
Step One: Turn Your Amazon Device’s Microphone Off
To turn your Amazon device’s microphone off, you should press the microphone button located on your device. Once you press this button, a red light will appear on your device to confirm the microphone has been turned off.
While the microphone is turned off on your device, Alexa won’t respond to voice commands – which means Alexa can’t respond to your TV while the microphone is off. However, you can still control your device via the Alexa app or through voice commands made in the app, or through the Alexa voice remote.
Step Two: Turn Your Amazon Device’s Microphone On
To turn your device’s microphone back on, you must press the same button again. Pressing this button will reactivate the mic on your device, allowing Alexa to respond to your voice commands.
Method #2: Change Alexa’s Wake Word
If you don’t want to manually toggle your device’s microphone button on and off, there’s another method for you to consider! By changing Alexa’s wake word in your settings, you can prevent your device from waking due to content on your TV. Users can change their device’s wake word from Alexa to Echo, Amazon, Computer, or Ziggy in the Alexa app.
Step One: Open Devices In The Amazon Alexa App
To change your Amazon device’s wake word, you need to open the Alexa app installed on your smartphone. Once you’ve opened the app, you can click on the Devices tab. While all Amazon devices have the option to change Alexa’s wake word, third-party devices that are Alexa-compatible may not have the option to adjust the wake word.
Step Two: Select “Echo & Alexa”
Read more: Alexa won’t turn off LG TV
From the Devices section of the Alexa app, you can select “Echo & Alexa” to see a list of your devices.
Step Three: Pick A Device You Want To Adjust
From the list of your Echo and Alexa devices, you should select the device you want to change the wake word for. Once you’ve selected the device you wish to change the wake word for, you can access the settings by tapping the settings icon in the top right-hand corner of your screen.
Step Four: Tap On “Wake Word” In Device Settings
From the list of available device settings, you’ll see a “Wake Word” option. To change the wake word of your device, you’ll need to select this option from the list of settings.
Step Five: Choose A New Wake Word
Read more: Alexa spinning blue and green
Finally, you will now be prompted to select a new wake word for your Alexa-enabled device. As we mentioned above, your different options include Amazon, Echo, Computer, or Ziggy. You can always change the wake word back to Alexa if you want to.
Once you’ve selected a new wake word for your device, it will take a few minutes to update your device. You can now use your new wake word with your device! It’s important to note that you’ll need to repeat these steps to change the wake words of other compatible devices and speakers.
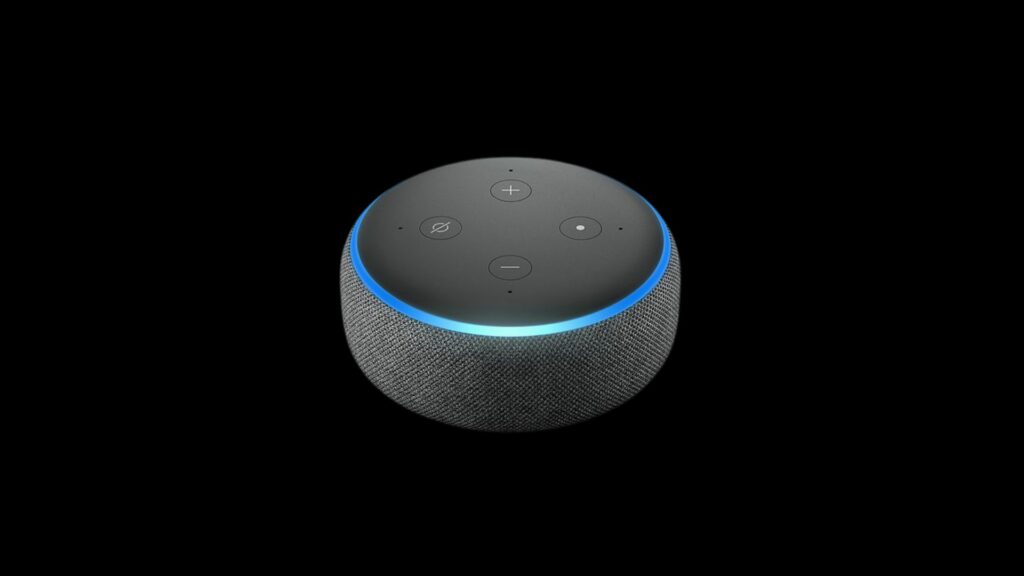
Why Does Alexa Keep Responding To TV?
Many people have had issues with Alexa and other voice assistants responding to mentions of their respective wake words in advertisements, movies, series, and more. Ultimately, this comes down to the functionality of these devices, which use wake words to know when users want to interact with the voice assistant.
As we discussed earlier, there are two ways of dealing with this issue. Firstly, users can toggle their Amazon speaker’s microphone on or off. However, it’s also possible to change Alexa’s wake word to prevent unwanted responses. In recent years, Amazon has also helped deal with this problem through a process known as Audio Fingerprinting.
What Is Amazon’s ‘Audio Fingerprinting’ Feature?
In recent years, Amazon has implemented a process known as “Audio Fingerprinting” to prevent devices from waking up at home due to content on the TV. To help avoid this, advertisers can submit ads to Amazon, which can then process the advertisement’s audio to prevent Alexa from responding to it.
Conclusion
Despite efforts by Amazon to prevent Alexa from responding due to a new audio fingerprinting feature, many people have reported Alexa still responds to the TV from time to time. Luckily, there are two methods to prevent Alexa from responding to content on your television: you can use the microphone button on your device or change Alexa’s wake word.
Sources:
https://developer.amazon.com/en-US/alexa/branding/alexa-guidelines/fingerprinting
https://www.wired.com/2017/02/keep-amazon-echo-google-home-responding-tv/
https://www.theverge.com/23144484/change-alexa-echo-wake-word-name-how-to
