Alexa is an amazon app that can help you with almost anything you need to do in your day-to-day routine. From managing your calendar to ordering dinner, Alexa can make your life a lot easier. It can even tell you jokes!
That’s why it can be frustrating whenever you can’t get your favorite virtual assistant to work properly. In this article, we’ll be talking about how to fix the Alexa red light/ring (why and how to turn off). Let’s jump into it!
| Issue | Cause | Solution |
|---|---|---|
| Alexa Can’t Hear You | Microphone is disabled | Press the mic button (with a slash through it) on the top of the device to enable the microphone |
| Frozen Device | Overheating or internal issue | Unplug, let it cool down, and perform a hard reset by following the steps provided in the article |
| Outdated Software | Software not up to date | Check for updates in the Alexa app and install them, following the steps provided in the article |
| Poor Internet Connection | Weak Wi-Fi signal | Disconnect and reconnect the device to Wi-Fi, restart the router, or adjust the device’s location closer to the router |
Table of Contents
Why Does the Red Ring Happen and How to Fix It?
There are several reasons why Echo devices get the red ring. Let’s dive into some of them and learn how to fix each one:
- Alexa Can’t Hear You
The most common reason why the red ring lights up on your Echo device is that Alexa can’t hear you. This is usually because you might’ve accidentally disabled your device’s microphone.
You’ll know that this is the case if you notice the mic button is lighting up in red. The button is located on the top part of your device, and it has a microphone icon with a slash going through it.
Press it to enable your device’s microphone, and Alexa will be able to hear your commands again.
- Frozen Device
Just like any other smart gadget, your Echo device might also experience frozen episodes. They might be unresponsive at times due to overheating or other internal issues.
You may fix this by letting your device cool down and then doing a hard reset.
Unplug your device and leave it for a few minutes. Then plug it back in and wait for your device to boot.
You may now start the reset process. Observe the following steps:
- Step 1: Launch the Alexa app on your smartphone and go to “devices.”
- Step 2: Go to “Echo & Alexa” and select your Echo device.
- Step 3: Tap the gear icon on the upper right corner of your screen.
- Step 4: Scroll to the bottom and pick “registered to.” A prompt will appear asking for confirmation. Choose “deregister” and wait for your Echo device to flash an orange light. It will keep flashing for a few seconds and then stop once the reset is done.
- Step 5: Register your device on your app and set it up again.
- Outdated Software
Another reason why devices might be non-responsive is because of outdated software. This can cause crashes that can make your device’s performance faulty.
To resolve this, check for updates available for your Echo device using your Alexa app. Follow the steps below:
- Step 1: Open your Alexa app and click “devices.”
- Step 2: Pick “Echo & Alexa” and choose the name of your device.
- Step 3: Click the gear icon located in the upper right portion.
- Step 4: Scroll all the way down to the bottom and tap “about.”
- Step 5: If there’s an update available, follow the prompts to install it.
- Poor Internet Connection
Your Echo device might be flashing red because it’s telling you that your internet speed is too slow. It might also be cluing you in that your device is out of your router’s reach. Try out these simple fixes for this problem:
Disconnect and Reconnect
Try to disconnect your Echo device from your Wi-Fi and reconnect it after a few seconds.
Your device’s connection to your Wi-Fi may get loaded with errors over time, which can interfere with its speed.
If you do a refresh, it will start a new session, eliminate the built-up errors, and improve your connection.
Restart Your Router
Read more: Alexa sound not working
You may also try restarting your Wi-Fi router. Turn it off and wait for about 15 seconds before you turn it on again.
Just like a computer, your router stores lots of data to improve its functionality. However, too much data may cause speed issues.
Rebooting your router will wipe the overloaded memory in your router and fix your internet speed.
Adjust Device’s Location
One other factor that can affect your device’s internet connectivity is its location. It may be placed far from your wifi router’s range, thus depriving it access to your internet.
Put your Echo device closer to your router to improve its performance.
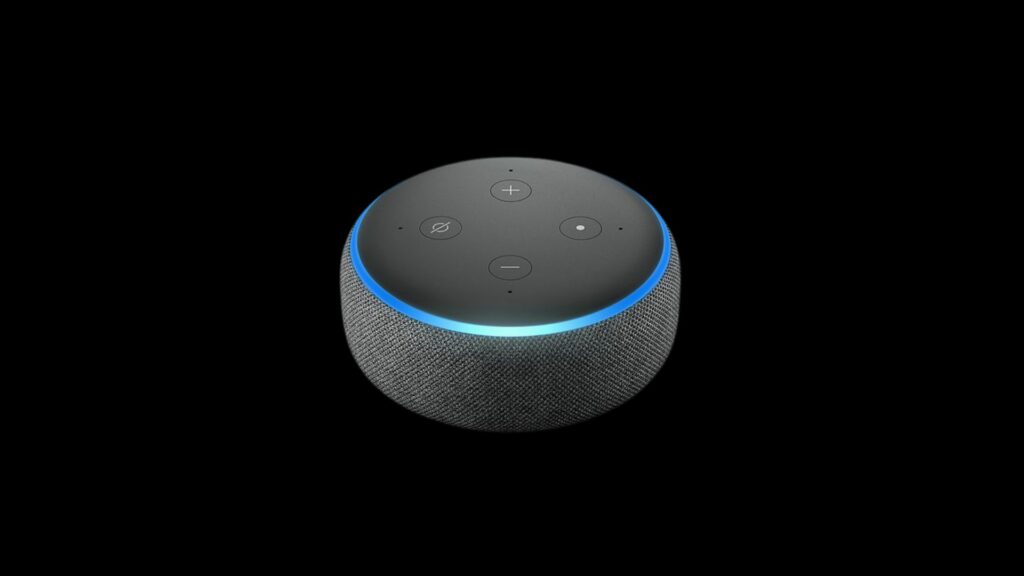
Recap
Read more: Alexa not responding but lighting up
Alexa offers a huge help to our everyday tasks. And it can get annoying when it can’t do its job correctly.
That’s why it’s important to get to the bottom of the issue right away to enjoy the perks of having an Alexa in your life.
